1.SAEJARAH DAN GENERASI KOMPUTER
A.Sejarah Komputer
Dalam mengenai perkembangan teknologi sekarang,disini saya akan menjelaskan sedikit tentang sejarah komputer dari generasi ke generasi untuk itu kita akan pahami dalam pengertian apa itu komputer
Komputer merupakan perangkat yang sangat penting saat ini untuk membantu menyelesaikan pekerjaan harian anda dengan cepat, selain itu dengan ukurannya yang kecil sehingga mudah untuk dibawa-bawa. Namun bila kita melihat ke beberapa dekade yang lalu mengenai sejarah komputer beserta perkembangannya, yang mana pada saat itu tidak secanggih yang sekarang, ukurannya pun terbilang sangat besar dan berat.Sejarah dan perkembangan komputer dibagi menjadi lima generasi, tiap generasi ditetapkan berdasarkan teknologi pengembangan yang digunakan untuk membuat komputer tersebut beroperasi. Dari tiap teknologi pengembangan ini menghasilkan komputer yang lebih kecil, murah, efisien dan tangguh.
Sejarah Komputer dari Generasi ke Generasi Simak penjelasan dibawah ini untuk mengetahui lebih detail sejarah komputer beserta perkembangannya mulai dari komputer generasi pertama hingga sekarang:
1.Komputer Generasi Pertama (1946 – 1959) Tabung Vakum
Komputer generasi pertama dibuat pada tahun 1946 dengan menggunakan tabung vakum sebagai komponen dasar. Tabung vakum adalah material yang tidak efisien karena menghasilkan panas yang berlebihan dan juga membutuhkan daya listrik yang besar untuk dapat bekerja. ENIAC atau Electronic Numerical Integrator and Computer merupakan salah satu contoh dari komputer generasi pertama yang dibuat oleh Mauchly dan Echert. ENIAC menggunakan 18.000 tabung vakum dengan ukuran 1800 kaki persegi dan berat hingga 30 ton. Komputer generasi pertama menggunakan bahasa mesin, yang mana merupakan bahasa pemrograman yang paling dasar yang hanya dapat dipahami oleh komputer. Komputer generasi ini memiliki kemampuan yang terbatas untuk memecahkan suatu masalah dalam satu waktu. Untuk melakukan input digunakan kartu berlubang (punched cards) dan pita kertas Output yang dihasilkan adalah sebuah print-out. Meski dengan fungsi yang sangat terbatas, namun biaya pembuatan komputer generasi ini terbilang fantastis, yaitu sekitar satu juta dollar.
2.Komputer Generasi Kedua (1959 – 1965) Transistor
Teknologi transistor menjadi awal kemunculan komputer generasi kedua, yang menggantikan peran dari tabung vakum pada komputer generasi pertama. Perkembangan transistor melambangkan peningkatan teknologi dimasa itu. Bila dibandingkan dengan tabung vakum, transistor memiliki ukuran yang lebih kecil dan menghasilkan panas yang lebih sedikit, tingkat kegagalannya juga cenderung lebih kecil bila dibandingkan dengan komputer yang dibuat dengan tabung vakum. Sebagai hasilnya, transistor mampu menciptakan komputer yang lebih kecil, lebih cepat dan lebih murah dibandingkan dengan komputer generasi pertama. Pada komputer generasi ini juga mengalami perkembangan pada bahasa pemrograman yang dimilikinya. Bahasa mesin yang dulunya digunakan kini digantikan dengan bahasa assembly atau yang biasa juga disebut bahasa simbolik. Hal ini berarti programmer dapat memberikan instruksi dengan kata-kata. Disaat yang sama bahasa pemrograman tingkat tinggi juga sedang dikembangkan seperti Common Business-Oriented Language (CBOL) dan Formula Translator(FORTRAN). Perubahan bahasa pemrograman ini meberikan manfaat komputasi yang lebih cepat dan lebih akurat.
3.Komputer Generasi Ketiga (1965 – 1971) Sirkuit Terintegrasi
Pada komputer generasi ketiga ini menggunakan Integrated Circuit (ICs) menggantikan transistor sebagai komponen komputer. Transistor pada generasi ini telah di miniaturkan dan ditaruh pada IC, satu buah IC terdiri dari beberapa transistor, resistor dan kapasitor.IC pertama kali dikembangkan oleh Jack Kilby seorang insinyur listrik yang mana kemudian dianugerahkan hadiah nobel atas penemuannya tersebut. Bagaimana tidak, dengan penemuannya tersebut memberikan peningkatan yang signifikan terhadap kecepatan dan efiesiensi dari sebuah komputer, serta membuat komputer di generasi ini jauh lebih kecil dibanding sebelumnya.Komputer di generasi ini menjadi komputer pertama yang mana pengguna mampu berinteraksi dengan menggunakan keyboadf dan monitor dengan interface sistem opersasi komputer, sebuah kemajuan bila dibandingkan dengan kertas berlubang. Sebagai hasil dari pengembangan teknologi tersebut, komputer pada waktu itu dapat dijangkau untuk publik karena harganya yang lebih murah dan ukuran yang lebih kecil.
4.Komputer Generasi Keempat (1971 – Sekarang) Microprosesor
Ini adalah generasi dimana anda berada sekarang, komputer yang anda lihat disekeliling anda merupakan komputer dari generasi keempat, “Microprosesor” adalah konsep utama dibalik generasi ini. Dalam satu chip, terdiri dari ribuan transistor dan elemen sikuit lainnya yang dihubungkan menjadi satu. Perkembangan komputer generasi keempat tidak terlepas dari Intel, salah satu perusahaan pembuat chip yang telah menciptakan Intel 4004 Chip yang menjadi langkah awal pada perkembangan teknologi komputer yang kemudian menggantikan kompunen komputer yang dulunya sebesar satu ruangan, kini hanya sebesar kepalan tangan. Di tahun 1971 komputer pertama buatan IBM diciptakan yang didesain khusus untuk penggunaan rumahan dan tahun 1984 Macinthos pertama kali diperkenalkan oleh Apple. Melihat peningkatan yang terjadi pada komputer di generasi ini melahirkan ide untuk meciptakan sebuah , yang akhirnya mengarah pada perkembangan dan kelahiran internet. Kemajuan besar lainnya yang terjadi di generasi ini adalah diciptakannya Graphical User Interface (GUI), mouse, dan kemajuan yang menakjubkan lainnya hingga menghasilkan komputer jinjing yang bisa dibawa kemana-mana atau yang biasa disebut laptop.
2.PENGENALAN Hardware , Software dan Brainware
Hardware (Perangkat Keras) : Suatu komponen yang ada pada komputer, bisa dilihat secara kasat mata dan mampu disentuh secara fisik. Sementara itu, contoh dari hardware itu sendiri yakni :
Perangkat Proses : Perangkat keras yang berguna untuk memproses masukan yang telah diberikan oleh pengguna. Contohnya Processor.
Perangkat Output (Keluaran) : Perangkat keras yang digunakan untuk menampilkan hasil yang telah diolah oleh komputer dan selanjutnya diberikan kepada pengguna. Contohnya seperti : Speaker, monitor, printer, proyektor, plotter dan sebagainya.
Software (Perangkat Lunak) : Kumpulan data elektronik yang disimpan dan diatur oleh komputer, data elektronik yang disimpan komputer bisa berupa program yang berguna untuk menjalankan suatu perintah. Software ini tidak bisa dipegang. Contoh dari software yakni :
Sistem Operasi : Software yang memang ada untuk jalur penghubung antara pengguna dengan hardware. Contohnya seperti : Windows, Linux dan Mac OS.
Software Aplikasi : Software yang berguna untuk diaplikasikan untuk memenuhi kebutuhan dan kepentingan pengguna. Contohnya seperti : Microsoft Office, Libre Office dan sebagainya.
Brainware : Manusia yang menggunakan atau mengoperasikan komputer. Tanpa adanya brainware, komputer tidak bisa dijalankan. Maka, peran brainware di sini sangatlah penting sehingga komputer bisa digunakan dan dioperasikan dengan baik oleh penggunanya.
Page Border,Smart art Footnote dan comment
Cara membuat Drop Cap
Pertama,setelah anda membuka tulisan anda di micorosoft word,maka pilihlah (blok)huruf pertama yang ingin anda jadikan drop cap. Drop cap pada microsoft office word berfungsi untuk membuat tulisan lebih besar dari pada yang lain.Fungsi ini biasanya digunakan pada saat permulaan suku kata, sehingga suku kata pertama pada sebuah kata akan tampak lebih besar dibanding yang lain. Berikut langkah-langkah membuat drop cap :
· Buka program Ms Word. Setelah aplikasi sudah terbuka dan sudah muncul lembar kerja ms word lalu Ketikkan kata atau kalimat pada lembar kerja ms word. Selanjutnya blok huruf pertama,.
· Pada menu drop cap terdapat pilihan none, Dropped dan In margin. Fungsi dari menu tersebut adalah:
None berarti tidak memberikan efek drop cap pada text
· Dropped berfungsi untuk memberikan efek drop pada suku kata, akan tetapi efek drop cap masih terdapat dalam margin.
· In margin berfungsi untuk memberikan efek drop akan tetapi huruf yang dipilih akan terletak pada bagian samping margin.
Selanjutnya,anda tinggal memilih salah satu yang sudah di sediakan,yaitu:dropped:Srooped diawal paragraph ,In Margin;drop cap diawal margin dan drop cap option :untuk pengaturan drop cap.
Cara Membuat Columns
Fungsi columnsFungsi columns adalah sebuah rumus yang masih dalam formula lokkup and reference. Fungsi dari rumus tersebut adalah mengetahui posisi kolom yang ada pada tabel yang sudah kita kelola. Dengan menggunakan fungsi Column ini maka kita dapat mengerahui jika data kita yang sednag dicari itu berada di urutan keberapa, sehingga mempermudah pencarian kita nanti.
Untuk Fungsi Column ini memiliki sintak
=COLUMN(reference)
dimana untuk reference tersebut nantinya adalah isian data yang sedang kita kelola untuk mengetahui posisinya.
Jika sudah, silahkan pindah ke kolom B2, dan silahkan anda masukkan rumus ini ‘=COLUMN(B1)‘ lalu tekan enter. Maka akan muncul hasilnya
Lalu untuk mengisi kolom berikutnya, anda bisa langsung menariknya kesamping.
Pasti ada yang bertanya kenapa nomor kolom sama dengan nomor aslinya ? jawabanya, karena posisi kolom itu, dihitung sesuai dengan nomor kolom pada microsoft excel anda. Cukup jelas kan ?
Selanjutnya yang kedua kita cari tahu penjelasan tentang Fungsi Columns yang ada pad Microsoft Excel. Jika Fungsi Column tadi menentukan posisi kolom, berbeda dengan fungsi Columns yang menghitung jumlah kolom yang sedang kita gunakan pada lembar kerja excel yang kita kerjakan.
Fungsi Columns ini memiliki sintak
‘=Columns(array)‘
dan untuk lebih jelasnya anda bisa membuat tabel seperti dibawah ini.
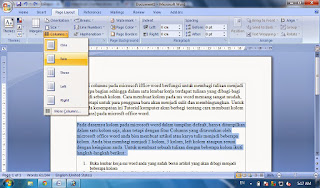
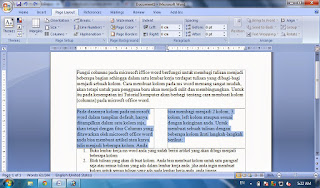
untuk edit kolom yang sudah dibuat ulangi langkah no 3.dan pilih more columns sesuai keinginan nada
Pada menu bar,pilih insert lalu kamu akann melihat pada pilihan header dan footer
Header biasanya digunakan untuk menuliskan judul atau chapter dari buku pada setiap halaman.Footer biasanya digunakan untuk menempatkan nomor halaman atau page number dan catatan kaki
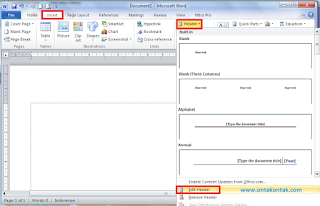
jika kamu sudah menemukan bagian atas,anda akan menemukan beberapa pilihan untuk isian header seperti page number,pictureclip art,jarak antara header dengan konten dan pilihan untuk tutup pengaturan header
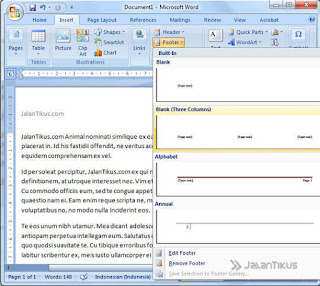
sebenarnya footer ini sama seperti header,footer ini juga akan mendapat beberapa pilihan untuk isian footer pada bagian atas seperti page namber,picture,clip art,jarak antara footer dengan konten dan pilihan untuk tutup pengaturan header.
clip art adalah kumpulan file gambar yang bisa diletakkan dalam dokumen. Salah satu contoh aplikasi yang mendukung penggunaan clipart adalah Microsoft Office.Word art adalah sebuah program pada microsoft word yang berguna untuk membentuk tulisan
Untuk itu disini saya akan memberikan bagaimna membuat clip art dan cara membukanya:
1. Pertama buka aplikasi program Ms.Word dan ini adalah tampilan halaman pada Ms.Word
2. Lalu klik “Insert”
3. Lalu pilih dan klik “Clip Art”
4. Maka akan muncul tampilan halaman dari “Clip Art” disebelah pojok kanan
5. Kemudian klik “GO” pada tampilan halaman Clip Art, maka akan muncul gambar-gambar Clip Art
6. Pilih dan klik salah satu gambar yang anda sukai
7. Setelah itu gambar clip art yang anda pilih akan berada dihalaman lembar kerja
Cara Membuat Watermark
Yang pertama pastilah anda wajib untuk menyiapkan dokumen yang akan diberikan watermark.
Pergi ke tab menu Page Layout → group Page Background → lalu klik pada Watermark

- pilih menu Watermark ,Anda bisa langsung memilih gaya dari watermark yang sudah disiapkan oleh Microsoft Word. Tapi agar lebih menarik, kita modifikasi sendiri saja watermarknya, anda tinggal mengklik bagian Custom Watermark yang ditunjuk tanda panah.
Custom Watermark
Klik pada bagian Text watermark dahulu, dari kolom yang ada mulai dari Language hingga Layout, anda bisa mengubahnya sesuka hati. Aturlah sedemikian rupa agar watermark tampak lebih menarik. Jika sudah klik OK
Pilih Text Watermark
Gambar di bawah merupakan hasil dari pembuatan watermark yang baru saja dilakukan
Cara Membuat Page Border
Langkah membuat page border di office
Membuka aplikasi microsoft word dan buatlah sebuah llembar kerja dengan jenis kertas yang dinginkan.
Lngkah selanjutnya solahkan anda buka menu page layout dan pilihlah menu page borders maka akan sampai kelur tampilan seperti dibawah ini:
dan untuk membuat page border standard silahkan anda ikuti langkah berikut ini:
1pertama pilih jenis border yang kan anda gunakan pada kolom style
2.jika anda ingin merubah warna border tersebut,silahkan pilih menu color
3.jika anda ingin merubah ukuran borders silahkan anda tentukan pada menu widht.dan pilihllah sesuai anda yang perlukan dan anda yang inginkan
Cara Membuat Smart Art
1.Pada tab sisipkan, dalam grup ilustrasi, klik smart art
2.Dalam kotak dialog Pilih grafik SmartArt, klik tipe dan tata letak yang diinginkan
Menambahkan atau menghapus bentuk dalam grafik
SmartArt Anda
1.Klik grafik SmartArt
yang ingin Anda tambahkan ke bentuk lain.
2.Klik bentuk yang ada
yang terletak paling dekat dengan tempat Anda ingin menambah bentuk baru.
3.Di bawah Alat SmartArt, pada tab Desain, dalam grup Buat Grafik, klik panah di
samping Tambahkan Bentuk.
tidak melihat tab Alat SmartArt atau Desain, pastikan grafik SmartArt telah dipilih. Andamungkin harus mengklik ganda grafik SmartArt untuk membuka tab Desain.
4.Lakukan salah satu hal berikut ini Untuk menyisipkan sebuah bentuk di belakang bentuk yang dipilih, klik Tambahkan Bentuk Setelah.
dan anda juga bisa menerapkan variasi pada smart art dengan tema ke bentuk dalam grafik smart art :
1.klik grafik smarta art anda
2.Pada tab desain,didalam grup gaya smart ,klik ubah warna,jika tidak melihat tab alat smart art atau desain,pastikan grafik smart art telah dipilih ,anda mugkin telah mengklik ganda grafik smart art untuk membuka tab desain.
3.Klik variasi warna yang dinginkan
3.Klik variasi warna yang dinginkan
Cara Membuat Footnote
Footnote adalah catatan kaki dalam dokumen,biasanya dipakai untuk meramngkai suatu kata atau kalimat dan pokok bahasan dalam sebuah dokumen,untuk memperjelas maksud dokumen atau menerangkan sumbernya.
berukut langkah langkah membuat footnote:
1.Arahkan korsur ketempat tanda footnote akan diletakan
2.Pilihlah menu insert-footnote
3.tentukan pilihan footnote yang anda inginkan
4.klik OK
Cara membuat komentar pada microsoft word
Untuuk menembahkan catatan atau memberi komentar pada microsoft word kita bisa menggunakann fitur "comments"yang tersedia di microsoft word.Fitur ini terletak dibarisan menu "review
Langkah untuk menambhakan catatn atau memberi komntar pada microsoft word ialah sebagai berikutMicrosoft Word merupakan software
pengolah kata yang sering digunakan dan sangat populer pada saat ini. Secara
umum Microsoft Word adalah Software untuk mengolah huruf atau kata yang biasa
digunakan untuk membuat laporan, karya ilmiah dan lain sebagainya Software ini
berada dalam satu paket Microssoft Office yang berisi Microsoft Word, Microsoft
Excel, Microsoft Power Point, Microsoft Access dan lain-lain.
1.Pilih atau blok kata/kalimat yang akan diberi komentar
2.setelah itu klok menu review
3..pilih menu"comment"
4.Lalu ketikan catatan atau komentar yang ingin diberikuan
5.Setelah selesai seilajkan simpan file tersebut untuk menampakan atau pun menyembunyikan komentar silahkan pilih "show markup"
6.dan klik "comment"
4.PENGENALAN MICROSOFT WORD 2010,MENU DAN FUNGDI MENU MS WORD 2010
Microsoft Word merupakan software
pengolah kata yang sering digunakan dan sangat populer pada saat ini. Secara
umum Microsoft Word adalah Software untuk mengolah huruf atau kata yang biasa
digunakan untuk membuat laporan, karya ilmiah dan lain sebagainya Software ini
berada dalam satu paket Microssoft Office yang berisi Microsoft Word, Microsoft
Excel, Microsoft Power Point, Microsoft Access dan lain-lain.
fungsi microsoft word:
Microsoft Word memiliki banyak fungsi diantaranya adalah sebagai berikut;
Microsoft Word memiliki banyak fungsi diantaranya adalah sebagai berikut;
- Membuat dokumen dan menyimpan dokumen
- · Dapat membuat tulisan yang bervariasi
- · Bisa membuat grafik dan tabel
- · Membuat surat
- · Memasukkan gambar
Memulai Microsoft
Word 2010
Langkah pertama sebelum anda memulai Microsoft Word, anda harus mengecek komputer apakah program Microsoft Word 2010 ini sudah terinstal atau belum. Jika sudah terinstal, anda bisa menggunakannya untuk berbagai keperluan.
Langkah-langkah membuka Microsoft word 2010;
a. Klik menu Start, kemudian arahkan ke All Program.
b. Klik Microsoft Office dan kemudian klik ikon Microsoft Word 2010
c. Sekarang anda sudah membuka Microsoft Word 2010
Langkah pertama sebelum anda memulai Microsoft Word, anda harus mengecek komputer apakah program Microsoft Word 2010 ini sudah terinstal atau belum. Jika sudah terinstal, anda bisa menggunakannya untuk berbagai keperluan.
Langkah-langkah membuka Microsoft word 2010;
a. Klik menu Start, kemudian arahkan ke All Program.
b. Klik Microsoft Office dan kemudian klik ikon Microsoft Word 2010
c. Sekarang anda sudah membuka Microsoft Word 2010
bar kerja Microsoft Word 2010 memiliki menu
tab yang dapat digunakan untuk membantu pekerjaan dengan cepat. Tab menu
tersebut adalah Home, Insert, Page Layout, References, Mailings, Review, View.
a.Tabs Menu adalah bagian dari quick access yang
terdapat pada microsoft office word 2010 dimana menu ini difungsikan untuk
akses cepat menuju suatu akses fungsi yang dapat kalian gunakan ketika kalian
sedang membuat dokumen teks atau gambar. Perlu kalian ketahui bahwa yang
termasuk kedalam tab menu office word 2010 adalah sebagai berikut :
- Tab File
- Tab Home
- Tab Insert
- Tab Page Layout
- Tab References
- Tab Maillings
- Tab Review
- Tab View
b.Ribbon jika diartikan
secara menyeluruh adalah bagian utama menu office word 2010 yang menampilkan
beberapa menu akses cepet seperti Tabs menu, Groups Menu dan Command.
Namun jika kita artikan secara spesifik Ribbon adalah suatu
kumpulan tool menu yang terdapat pada bagian tab menu, dimana kumpulan-kumpulan
tool ini juga dibagi menjadi beberapa bagian yang disebut dengan group. Perlu
kalian ketahui bahwa dari setiap tool-tool tersebut mempunyai fungsi kerja
masing-masing dan bisa kalian sesuaikan dengan kebutuhan yang kalian perlukan.
Yang termasuk kedalam kategori ribbon adalah sebagai berikut
- Tabs Menu - Bagian ini bisa terlihat di bagian atas Ribbon
dan berisi beberapa kelompok perintah terkait yang digolongkan berdasarkan
tabs tertentu seperti Home, Insert, Page Layout adalah contoh tab ribbon.
- Groups - Bagian ini merupakan kumpulan alat untuk mengatur perintah tertentu, setiap nama grup muncul didalam tabs menu pada Ribbon, seperti groups clipboard, group font dan group paragraph.
c.Title Bar merupakan identitas
atau nama dari suatu dokumen yang sedang kalian kerjakan. Secara default title
bar ini akan muncul dengan keterangan Documen1
- Microsoft Word, namun ketika
kalian sudah menyimpan dokumen tersebut dengan sebuah nama, maka nama tersebut
akan berubah menjadi nama_dokumen_kalian
- Microsoft Word .
- Save - Menyimpan
dokumen ke tempat penyimpanan komputer
- Save As - Menyimpan
dokumen dengan beberapa pilihan format lain seperti PDF, Doc, Dot, Html,
xml dan format lainnya
- Open - Untuk
membuka file dokumen yang bisa terbaca di office word 2010
- Close - Untuk
menutup dokumen yang sedang dikerjakan
- Info - Untuk
menampilkan informasi lain seperti jika kalian akan memberikan password
atau kunci keamanan di dokumen yang kalian buat
- Recent - Untuk
melihat informasi dokumen yang telah kalian kerjakan sebelumnya
- New - Untuk
membuat dokumen baru yang support dengan office word 2010, diantara
dokumen docx, doc, membuat design template dll.
- Print - Menampilkan
informasi dokumen yang akan diprint, serta kalian juga dapat mengatur
setelan print out yang diinginkan
- Save & Send - Untuk
menyimpan dan mengirim langsung dokumen yang kalian buat, salah satunya
adalah langsung mengirimnya ke alamat email atau blog khusus
- Help - Untuk
menampilkan bantuan-bantuan yang tedapat di office word 2010
- Options - Untuk
melakukan pengaturan di aplikasi office word 2010, seperti display, theme,
font default dll.
- Exit - Untuk
keluar dari aplikasi word 2010
5.KEGUNAAN DAN FUNGSI DARI TOMBOL KEYBOARD
Pada kesempatan ini ada beberappa yang anda ketahui bahwa kebunaan dan fungsi tombol keyboard pada komputer,bagi yang pemula mungkin ini sangat butuh dalam berbagi ilmu pengetahuan.Berikut ini kegunaan dan fungsi pada tombol keyboard:
Ctrl + A : Tombol Select All ( Memilih Semua Kolom Ms Word )
Ctrl + B : Menebalkan Huruf dan Karakter Angka pada Ms Word
Ctrl + C : Menyalin atau MengCopy
Ctrl + D : Pilihan Font Pada Ms Word
Ctrl + E : Membuat Center Alignment ( Rata Tengah Tulisan pada
Ms Word )
Ctrl + F : Mencari Karakter ( Find Karakter )
Ctrl + G : Go To
Ctrl + H : Menggantikan ( Repleace )
Ctrl + I : Membuat Tulisan Menjadi Miring ( Italic )
Ctrl + J : Membuat Tulisan Menjadi Rata Kiri Kanan( Justify
Aligment )
Ctrl + K : Membuat Hyperlink ( Insert Hyperlink )
Ctrl + L : Membuat Tulisan Menjadi Rata Kiri ( Left Aligment )
Ctrl + M : Increase Ident
Ctrl + N : Membuat Sebuah File Baru ( New File )
Ctrl + O : Membuka File ( Open File )
Ctrl + P : Printah Cepat untuk Melakukan Print
Ctrl + Q : Mengubah Pengaturan Style Menjadi Normal
Ctrl + R : Membuat Tulisan Menjadi Rata Kanan ( Right Alignment
Ctrl + S : Printah Untuk Menyimpan File ( Save / Save As )
Ctrl + T : Hanging Ident
Ctrl + U : Membuat Tulisan Menjadi Garis Bawah ( Underline )
Ctrl + V : Mempaste Tulisan Yang Sudah Di Copy Dengan ( Ctrl + C
)
Ctrl + W : Menutup Menu Word ( Close Ms.Word )
Ctrl + X : Memotong Tulisan Yang sudah Di Block
Ctrl + Y : Mengembalikan Sesudahnya ( Redo )
Ctrl + Z : mengembalikan Sebelumnya ( Undo )
Ctrl + 1 : Membuat Sebuah Spasi Single ( Single Spacing )
Ctrl + 2 : Membuat Sebuah Spasi Double ( Double Spacing )
Ctrl + 5 : Membuat Spasi 1.5 Lines
Ctrl + Esc :
Selin Kombinasi Tombol CTRL dan abjad di
atas, ada juga beberapa fungsi tombol pada keboard komputer yang khususnya
seperti berikut.
F1 : Membuka Sebuah Fungsi Bantuan pada Komputer anda.
F2 : Mengubah Nambah File atau Berkas ( Rename )
F3 : Perintah Auto Text ( Find Text )
F4 : Pengulangan Printah Sebelumnya/
F5 : Perintah Temukan ( Find ) Ganti ( Replace ) atau Go
To
F6 : Membuka Pengaturan Other Pane
F7 : Membuat Perintah Spelling ( Pengecekan Penulisan )
F8 : Membuka Perintah Awal Untuk memilih ( Coret Text atau
Objek )
F9 : Memperbaruhi Field ( Mail Marge )
F10 : Membuat Sebuah Menu menjadi Aktif
F11 : Membuat Sebuah Masukan Field berikutnya ( mail Marge
)
F12 : Membuka Dialog Save As ( Simpan Sebagai )
Esc : Tombol Perintah Membatalkan Dialog
Enter : Tombol Untuk Mengahiri satu paragraf atau
Melaksanakan Perintah / Pilihan
Tab : Memposisikan Teks sesuai dengan tanda Ruler
Horizontal
Windows : Tombol untuk Membuka Start Menu
Shorcut : Tombol untuk mengaktifkan Shorcut di posisi kursor
Delete : Tombol untuk Menghapus Sebuah Karakter dari Kanan Pada
Penulisan anda
Backspace : Tombol untuk Menghapus Sebuah Karakter dari
Kiri Pada Penulisan anda
Insert : Tombol Untuk menyisipkan karakter pada Posisi Kursor
Anda.
End : Tombol Untuk memindahkan Posisi Kursor ke akhir baris.
Home : Tombol Untuk memindahkan Kursor ke awal baris
Page Up : Tombol Untuk Menggulung Layar ke atas
Page Down : Tombol Untuk Menggulung Layar ke bawah
Up : Tombol Untuk memindahkan Kursor 1 ke baris atas
Down : Tombol Untuk memindahkan Kursor 1 ke baris bawah
Left : Tombol Untuk memindahkan Kursor 1 ke Kiri
Right : Tombol Untuk memindahkan Kursor 1 ke Kanan
Num Lock On : Tombol Untuk Mengaktifkan Fungsi Angka dan Operasi
matematik
Shift + F10 : Tombol Untuk membuka Menu Pintas.
Alt : Tombol ini jika tidak di Kombinasikan maka hanya akan
berfungsi sebagai memulai /mengaktifkan menu bar.
Shift + Delete : Tombol ini untuk menghapus file Secara permanent
serta tidak akan masukke Recyle bin terlebih dahulu
Ctrl +Right Arrow : Tombol ini Berfungsi Untuk Memindahkan titik
sisipan ke awal kata beriktnya
Ctrl+ Left Arrow : Tombol ini Berfungsi Untuk Memindahkan titik
sisipan ke awal kata seblumnya
Ctl + Down Arrow : Tombol ini Berfungsi Untuk Memindahkan titik
sisipan ke awal pragraf berikutny
Ctrl + U Arrow : Tombol ini Berfungsi Untuk Memindahkan titik sisipan
ke awal paragraf sebelunya
Alt + F4 : Tombol Untuk Keluar dari program yang aktif atau pada
menu bar.
Alt + Enter : Untuk Membuka Sebuah Objek yang telah terpilih
Alt + Spacebar : Tombol Untuk membuka Menu Shortcut di layar
yang aktif
Ctrl + F4 : Tombol Untuk menutup Dokumen yang Aktif
Alt + Tab : Mengganti ( Switch ) Pada Program Yang Aktif
Alt + Esc : Cycle Via item dengan urutan yang sudah di buka.
Ctrl + Shift + Tab : Tombol ini berfungsi untuk bergerak mundur
dengan Tab
Shift + Tab : Tombol ini berfungsi untuk bergerak mundur dengan
pilihan
6.TEKNIK DAN PANDUAN MEMBUAT DAFTAR ISI DENGAN MULTILEVELIST
Cara Membuat Multilevel List di Ms.Word
Pernakah kalian
membuat multilevelist di Ms.Word dan mengalami kesulitan ?
Mari akan saya berikan
tutorial pembuatan nya yang mudah dan cepat dipahami.
Bukalah makalah atau
skripsi yang ada di laptop kalian.
Saya akan memberikan
tips dahulu. Sebelum itu marilah kita bawa kusor ke paling atas lalu tekan
enter dahulu. Agar tidak mempengaruhi tata letak judul-judul di halaman
berikutnya.
Home>Pilih yang ada
headingnya.
Cara menggunakan Multilevel List:
1.
Pada tab Home, di grup
Paragraph, klik tombol Multilevel List.
2.
Pada galeri List
Library, klik salah satu preview yang menunjukkan nama style Heading
3.Aplikasikan Heading level built-in
(Heading 1, Heading 2, dan seterusnya) ke dalam teks Anda.
4.Jika Anda ingin
menaikkan Heading ke level yang lebih tinggi, di grup Paragraph, klik tombol
Decrease Indent. Untuk menurunkan Heading klik tombol Increase Indent.
5.Anda bisa drag/tarik
Heading ke lokasi baru. Word akan otomatis melakukan penomoran ulang
7.Toturial Menggunakan Fasilitas Mail Marge
Mail merge adalah
salah satu fasilitas yang disediakan oleh Ms.word untuk mempermudah pekerjaan
kita dalam mebuat surat atau sertifikat yang isinya sama tetapi tujuannya
berbeda. Hanya saja ada sedikit perbedaan dalam proses pembuatannya pada
Ms.word 2007 dengan versi sebelumnya, walaupun prinsipnya sama yaitu dengan
membuat “Dokumen master” atau “Main document” yaitu dokumen yang berisi surat
tersebut yang isinya sama, dan yang kedua membuat “data source” yaitu daftar
yang bersi data (seperti :nama, alamat atau tempat tanggal lahir) yang kemudian
kita gabungkan sehingga menjadi dokumen yang kita inginkan.
Berikut adalah langkah-langkah pembuatan
dokumen massal pada Ms.word 2007/10 :
Membuat “Dokumen master” atau “Main dokumen”,
sebagai contoh kita akan membuat Berita Acara Test Tekan :
1.Buat Dokumen Master data seperti pada gb (Awal Surat).
setelah selesai membuat dokumen master maka kita lanjut
2. Buat Data Source
Klik menu mailings pada toolbar atas, kemudian pilih start
mail merge, setelah itu pilih select recipients (lihat Gb.
Select recipient). Pada menu ini pilih “Type New List”
setelah selesai membuat dokumen master maka kita lanjut
2. Buat Data Source
Klik menu mailings pada toolbar atas, kemudian pilih start
mail merge, setelah itu pilih select recipients (lihat Gb.
Select recipient). Pada menu ini pilih “Type New List”
3. Muncul kotak “New address list”, klik customize columns
(lihat Gb. New Address & Customiz)
Untuk menambahkan field-field yang kita butuhkan tekan tombol “add”,
Untuk menghapus field tekan “delete”;
Untuk mengubah nama field tekan “rename”;
Lihat Gb. Hasil Entry
Untuk menambahkan field-field yang kita butuhkan tekan tombol “add”,
Untuk menghapus field tekan “delete”;
Untuk mengubah nama field tekan “rename”;
Lihat Gb. Hasil Entry
Setelah selesai klik OK
Simpan file (saya sarankan di simpan di folder yang sama dengan Master)
Simpan file (saya sarankan di simpan di folder yang sama dengan Master)
4. Menyisipkan data Sourch ke Dokumen Master
- Klik menu mailings pada toolbar atas, kemudian pilih select recipients, setelah itu “use existing list”
- Dan pilih file data sourch yang tadi kita buat. Klik OPEN
- Blok atau Arahkan Kursor ke data yang ingin di sisipkan data.
- Klik menu mailings pada toolbar atas, kemudian pilih insert merge field dan pilih data yang sesuai (lihat gb. Insert merge) dan hasil lihat gb. Hasil Insert Merge.
- Klik menu mailings pada toolbar atas, kemudian pilih select recipients, setelah itu “use existing list”
- Dan pilih file data sourch yang tadi kita buat. Klik OPEN
- Blok atau Arahkan Kursor ke data yang ingin di sisipkan data.
- Klik menu mailings pada toolbar atas, kemudian pilih insert merge field dan pilih data yang sesuai (lihat gb. Insert merge) dan hasil lihat gb. Hasil Insert Merge.
5. Menampilkan Data yang telah dimasukan.
6. Klik Ikon Preview Result
Hasil Lihat Gb. Preview Mailing Merge
6. Klik Ikon Preview Result
Hasil Lihat Gb. Preview Mailing Merge
8.Pengenalan Microsofot Excel 2010,Mengenal Menu dan Dan Fungsi Menu MS Excel
1 Pengertian microsoft excel
Microsoft Excel atau sering disebut
dengan Excel merupakan program untuk mengolah angka/data secara otomatis, yang
meliputi perhitungan dasar matematika, penggunaan fingsi-fungsi tertentu,
pengolahan data, pembuatan grafik dan manajemen data. Selain itu Microsoft
Excel juga dapat digunakan untuk berbagai urusan, dimulai dari yang sederhana,
hingga urusan yang kompleks.
Fungsi dari Microsoft excel itu
aialah:
1.Bisa untuk menyelesaikan berbagai urusan
administratif.
2.Membuat grafik
3.Memanajemen data
4.Bisa menggunakan fungsi matematis
5.Bisa menggunakan fungsi logika untuk
menyelesaikan masalah.
Quick access toolbar, letaknya berada dikiri
atas. Quick access toolbar ini mewakili perintah-perintah tertentu yang
biasanya sering digunakan.
b. Tab baris, berisi sekumpulan tab
seperti, file, home, insert, formula dan lain sebagainya.
c. Size button, untuk mengatur tampilan
lembar kerja excel.
d. Name box, merupakan toolbar yang
berisi alamat suatu cell.
e. Formula
bar,
tempat untuk menuliskan rumus.
f. Kolom, baris lajur yang berisi
abjad A sampai VI.
g. Baris, berisi angka 1 sampai
65536.
h. Scroll
bar,
digunakan untuk menggulung dokumen ke atas ke bawah atau ke kiri ke kanan.
i.
Tombol navigasi sheet,
digunakan untuk berpindah sheet.
j.
Status bar,
baris yang berisi keterangan tentang lembar kerja yang sedang digunakan.
k. Zoom, digunakan untuk
memperbesar atau memperkecil ukuran lembar kerja dalam layar.
2. Menu Tab Microsoft Excel 2010
Lembar kerja microsoft
excel mempunyai menu-menu tab yang dapat membantu pekerjaan anda dengan cepat.
Tab-tab tersebut adalah sebagai berikut;
Sedangkan tab home,
itu ada clipboard
digunakan untuk menampung data sementara hasil pemotongan
data atau copy. Bagian dari clipboard adalah sebagai berikut;
1). Cut, untuk menghapus/memotong teks.
2). Copy, untuk meduplikat teks.
3). Format Painter, membuat format data seperti data sebelumnya.
4). Paste, menempelkan hasil copian data.
b. Font, submenu dari font adalah sebagai berikut;
1). Increase font size, membesarkan ukuran huruf.
2). Decrease font size, mengecilkan ukuran huruf.
3). Bold, menebalkan huruf.
4). Italic, mencetak miring huruf.
5). Underline, memberi garis bawah pada huruf.
6). Border, memberi bingkai pada tabel.
7). Fill color, memberi warna.
8). Font color, memberi warna pada huruf.
9). Font, untuk memilih jenis huruf.
c. Alignment, submenu alignment terdiri dari beberapa ikon dibawah ini;
1). Top Align, format teks rata tengah dengan posisi disebelah kiri halaman.
2). Middle Align, format teks rata tengah dengan posisi ditengah-tengah halaman.
3). Bottom Align, penggalan halaman.
4). Align Left, format teks rata kiri.
5). Center, format teks rata tengah.
6). Align Right, format teks rata kanan.
7). Decrease Indent, paragraf menjorok ke kiri.
8). Increase Indent, paragraf menjorok ke kanan.
9). Merge and Center, menggabungkan dan menengahkan teks.
d. Number, submenu number terdiri dari ikon yang seperti dibawah ini;
1). General, tombol pengaturan secara umum.
2). Curency, format mata uang.
3). Percent, format persen.
4). Comma, pemberian tanda koma pada data.
5). Decrease decimal, mengurang angka desimal.
6). Increase decimal, menambahkan angka desimal.
e. Styles, submenu styles terdiri dari beberapa ikon dibawah ini;
1). Conditional formatting, pembuatan format yang sesuai dengan keinginan.
2). Format as table, pembuatan tabel dengan format yang disediakan.
3). Cell style, pembuatan penampilan sel.
f. Cell, submenu cell terdiri dari beberapa ikon seperti dibawah ini;
1). Insert, menyisipkan sel.
2). Delete, menghapus sel.
3). Format, pengaturan penampilan sel.
g. Editing, submenu editing terdiri dari beberapa ikon seperti dibawah ini;
1). Autosum, menghitung secara otomatis, membuat rumus.
2). Clear, menghapus sel.
3). Sort and filter, mengurutkan dan menyaring data.
4). Find and select, mencari dan menseleksi data.
2. Tab Insert, tab ini digunakan untuk memasukkan intruksi-intruksi kedalam lembar kerja seperti pembuatan tabel, memasukkan gambar, model-model grafik, membuat link, serta memasukkan simbol-simbol. Tab ini terdiri dari komponen-komponen sebagai berikut;
1). Cut, untuk menghapus/memotong teks.
2). Copy, untuk meduplikat teks.
3). Format Painter, membuat format data seperti data sebelumnya.
4). Paste, menempelkan hasil copian data.
b. Font, submenu dari font adalah sebagai berikut;
1). Increase font size, membesarkan ukuran huruf.
2). Decrease font size, mengecilkan ukuran huruf.
3). Bold, menebalkan huruf.
4). Italic, mencetak miring huruf.
5). Underline, memberi garis bawah pada huruf.
6). Border, memberi bingkai pada tabel.
7). Fill color, memberi warna.
8). Font color, memberi warna pada huruf.
9). Font, untuk memilih jenis huruf.
c. Alignment, submenu alignment terdiri dari beberapa ikon dibawah ini;
1). Top Align, format teks rata tengah dengan posisi disebelah kiri halaman.
2). Middle Align, format teks rata tengah dengan posisi ditengah-tengah halaman.
3). Bottom Align, penggalan halaman.
4). Align Left, format teks rata kiri.
5). Center, format teks rata tengah.
6). Align Right, format teks rata kanan.
7). Decrease Indent, paragraf menjorok ke kiri.
8). Increase Indent, paragraf menjorok ke kanan.
9). Merge and Center, menggabungkan dan menengahkan teks.
d. Number, submenu number terdiri dari ikon yang seperti dibawah ini;
1). General, tombol pengaturan secara umum.
2). Curency, format mata uang.
3). Percent, format persen.
4). Comma, pemberian tanda koma pada data.
5). Decrease decimal, mengurang angka desimal.
6). Increase decimal, menambahkan angka desimal.
e. Styles, submenu styles terdiri dari beberapa ikon dibawah ini;
1). Conditional formatting, pembuatan format yang sesuai dengan keinginan.
2). Format as table, pembuatan tabel dengan format yang disediakan.
3). Cell style, pembuatan penampilan sel.
f. Cell, submenu cell terdiri dari beberapa ikon seperti dibawah ini;
1). Insert, menyisipkan sel.
2). Delete, menghapus sel.
3). Format, pengaturan penampilan sel.
g. Editing, submenu editing terdiri dari beberapa ikon seperti dibawah ini;
1). Autosum, menghitung secara otomatis, membuat rumus.
2). Clear, menghapus sel.
3). Sort and filter, mengurutkan dan menyaring data.
4). Find and select, mencari dan menseleksi data.
2. Tab Insert, tab ini digunakan untuk memasukkan intruksi-intruksi kedalam lembar kerja seperti pembuatan tabel, memasukkan gambar, model-model grafik, membuat link, serta memasukkan simbol-simbol. Tab ini terdiri dari komponen-komponen sebagai berikut;
9.Memperaktekan Format Cell dalam Data
Format ceel untuk menangani masalah,Memformat cell pada
data excel berfungsi untuk memberikan tampilan data agar mudah dalam membaca
data, dalam hal ini, kita dapat memberikan suatu sifat dari data tersebut. Tipe
dan bentuk formal cell data
RUMUS VLOOKUP dan HLOOKUP pada MS.excel
=VLOOKUP(lookup_value,table_array,col_index_num,range_lookup)
=HLOOKUP(lookup_value,table_array,col_index_num,range_lookup)
Perbedaan VLookup dan Hlookup.
Berikut contoh dari memformat cell data Dalam
gambar tersebut saya menuliska angka yang belum diubah jumlah bilangannya.untuk
mengubahnya dilakukan langkah-langkah berikut:
1. blok tulisan angka yang
sudah kita tulis tadi,
2.kemudian dibagian kanan
atas terdapat tulisan format
3. lalu klik,
kemudian pilih bagia bawah format cell,
4.kemudin pilih bagian
number, maka dia akan muncul ggambar seperti dibawah
5. disana
terdapat tuilsan tulisan seperti number( digunakan khusus data angka dengan
pilihan decimal,dan memformat tipe
angka negative) currenty( memformat angka dengan bilangan rupiah), accounting(
hampir sama fungsinya dengan currency, kalau currency symbol dengan anggka
menempel, sedangkan accounting terpisah)
6. selanjutnya disana, kita
pilih accounting, karna kita ingin memisahkan antara symbol dan angka
7 7. kemudian
kita ganti decimal places nya dengan angka 0
8.dan pada bagian symbol kita
ganti dengan tulisan RP Indonesi
9. maka
tampilannya akan berubah seperti gambar dibawa
10. karena biasanya kita Indonesia
bilangan angkanya titik dahulu baru koma, maka kita dapat menggantinya dengan:
1. blok
terlebih dahulu angka yang akan kita ubah
2. klik
file
3. kemudian
pilih options
4. lalu
pilih bagian advanced
5. pada bagiandecimal
separator, hapus tanda centang, kemudian ubah decimal separator menjadi koma
dan thausan separator menjadi titik
10.Manfaat Penggunaan fungsi Autosum,Prpduct,dan somproduct,Min dan Max
Manfaat autosum yaitu untuk memudahkan kita dalam melakukan
banyak perhitungan sehingga menjadi lebih cepat, setiap ingin menggunakan rumus
autosum diawali dengan tanda =, misal =sum(A1:A2) ,
=Product(A1:A2), dan lain-lain.
berikut beberapa fungsi dari Autosum:
A. SUM = adalah fungsi untuk mencari jumlah isi data pada
range tertentu.
B. MAX = untuk mencari nilai maksimal dalam suatu range
C. MIN = untuk mencari nilai minimal dalam suatu range
D. Product = dapat digunakan untuk mencari hasil dari
perkalian dari sederetan bilangan
Fungsi product berguna saat Anda perlu mengalikan
banyak sel sekaligus. Misalnya, rumus = product (A1:A3, C1:C3) sama
dengan =A1 * A2 * A3 * C1 * C2 * C3.
E. Sumproduct = salah satu fungsi dalam microsoft excell yang
digunakan untuk mendapatkan jumlah dari hasil perkalian antara baris-baris yang
bersesuaian pada beberapa sekumpulan data.
11.Menggunakan Fungsi Logika "IF" DAN Contoh Penggunaanya
Fungsi or merupakan
salah satu fungsi yang masuk kedalam logical function pada aplikasi ms.excel.
Fungsi or ini akan memeriksa semua argument yang bernilai true dan false dan
akan mengembalikan nilai false hanya jika semua argument bernilai false.
Sedangkan jika salah
satu argument bernilai TRUE, maka fungsi or akan mengembalikan nilai TRUE.
Berikut contoh ilustrasi penggunaan logika or pada dua buah argument seperti pada contoh gambar fungsi or 1 dibawah ini.
Berikut contoh ilustrasi penggunaan logika or pada dua buah argument seperti pada contoh gambar fungsi or 1 dibawah ini.
·
Angka 0 sebagai
representasi nilai false.
·
Angka 1 sebagai
representasi nilai true.
·
Dengan logika or jika
salah satu atau lebih argument bernilai 1 atau true maka logika or akan
mengembalikan nilai true dan hanya jika semua argument bernilai 0 atau false
maka logika or akan mengembalikan nilai false
1. Contoh Penggunaan Fungsi If dan Fungsi OR dengan 2 Logika
Berikut adalah contoh
penggunaan fungsi if dengan logika or pada simulasi menentukan kelulusan siwa
berdasarkan nilai yang didapatkan.
Pada tabel data berikut terdapat tiga buah kolom yang berisi data yaitu :
Pada tabel data berikut terdapat tiga buah kolom yang berisi data yaitu :
·
Kolom A sebagai contoh
nama dari siswa.
·
Kolom B merupakan
contoh nilai matematika untuk masing-masing siswa sebagai argument 1.
·
Kolom C merupakan
contoh nilai Agama untuk masing-masing siswa sebagai argument 2.
Untuk menentukan
kelulusan dari siswa tersebut, syarat yang dibutuhkan adalah :
·
Apabila siswa mampu
mendapatkan nilai minimal 61 untuk salah satu mata pelajaran maka akan dinyatak
lulus.
·
Sedangkan jika siswa
mendapatkan nilai dibawah 61 untuk kedua mata pelajaran tersebut, maka siswa
tersebut dinyatakan tidak lulus.
Dengan menggunakan
fungsi if yang dipadukan dengan logika or, contoh rumus formula yang digunakan
pada sel D3 adalah sebagai berikut :
=IF(OR(B3>60,C3>60),"Lulus","Tidak
Lulus")
Dengan penjabaran
sebagai berikut :
·
=IF(OR(B3>60,C3>60) logika or disini dijadikan logical_test pada fungsi if
o
Jika logical_test pada
fungsi or bernilai benar maka dikembalikan nilai"Lulus"
o
Sedangkan jika
logical_test bernilai salah, maka akan dikembalikan nilai "Tidak Lulus"
o
Karena salah satu
nilai dari sel B3 (80) atau C3 (40) lebih besar dari 60, maka hasil yang
dikembalikan pada sel D3 adalah "Lulus"
12. Fungsi VLOOKUP Dan HLOOKUP,Serta Perbedaan Pengguna Fungsi Tersebut
VLOOKUP digunakan untuk
membaca tabel data yang disusun secara tegak lurus / ke bawah (vertikal).
HLOOKUP digunakan untuk membaca tabel data yang disusun secara mendatar (horizontal).
HLOOKUP digunakan untuk membaca tabel data yang disusun secara mendatar (horizontal).
RUMUS VLOOKUP dan HLOOKUP pada MS.excel
=VLOOKUP(lookup_value,table_array,col_index_num,range_lookup)
=HLOOKUP(lookup_value,table_array,col_index_num,range_lookup)
Lookup
Value = adalah nilai dari data yang akan kita ambil, misalnya pada kolom
tersebut sumber dari data adalah “ AK” yang nanti akan jadi sebagai AKutansi
Table array = adalah sebuah table sumber yang
digunakan untuk mencari sumber dari data tersebut.
Col_ Index = indeks sumber dari data yang kita
ambil.
Perbedaan VLookup dan Hlookup.
Sebenarnya tidak ada perbedaan yang mencolok antara Vlookup dan Hlookup
pada Ms.excel yang membedakan hanya adalah table sumbernya. Dalam VLookup data
berupa Vertikal, sedangkan pada Hlookup datanya berupa horizontal
13.Fungsi LEFT,MID,RIGHT, untuk mencari beberapa karakter dan suatu kata.




















Komentar
Posting Komentar